User management (SSO)
This feature is available on all Professional and Enterprise plans. Want this and other premium features? Update your plan here.
User roles
SSO can be set up for both editors and viewers.
- Editors (and admins) have a zeroheight account. They can create styleguides and publish content. Typically these would be designers, developers and copy editors in the Design System team.
- Viewers can access a styleguide if they are invited by the editor. They can download assets, view components etc. Typically these would be designers, developers, product managers and marketing professionals.
Editors
Inviting editors
Admins can invite other editors to join their zeroheight team via email from the Your team page. They can use their standard SSO username and password to access their zeroheight account.
Setting up SSO for editors
Once SSO has been configured, all editors should be able to sign into zeroheight using SSO.
Signing in as an editor
1) Once SSO is enabled, go to the zeroheight login page e.g. <team>.zeroheight.com, and choose Secure sign in with Enterprise SSO

2) You will be taken to your company’s login page where you can use your standard credentials to access zeroheight.
Viewers
Sharing with viewers
You can share the styleguide with viewers by clicking on the “Share” button and copying the link provided. Viewers will use their normal SSO username and password to access the styleguide. They do not need a zeroheight account. It will always display the Default release.

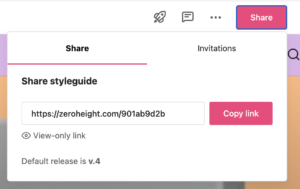
You can also set up a custom domain for the styleguide to share with viewers.
To invite viewers who are outside of your SSO environment, you can use our private viewers feature.
Setting up SSO for viewers
Once SSO is configured for viewers, by default all private styleguides will also be protected by SSO. You can change this on a per-styleguide basis from styleguide settings.
1) Open a styleguide and choose Styleguide settings from the menu in the top right

2) Choose the Security tab. You can then set the styleguide to be public, password-protected, or protected by SSO.

3) When you click save the changes will apply.
Signing in as a viewer
If viewers are invited by email, they will be taken to the SSO page and be able to see the styleguide.